A guide for members to access their profile, pay invoices and more.
Thank you for being a part of the ARVC community! Are you looking for guidance to navigate our upgraded system? In this blog you will find instructions for logging into your ARVC member profile, updating your organization’s information, how view and pay invoices, how to manage staff and access member content.
How to Log into Your ARVC Member Profile:
- Click ‘Sign In’ at the top of the page
- Enter your member profile information:
- Username: your unique email address
- Password: your unique password (The first time you log into the upgraded system, you will need to click ‘Forgot your password?’ to set it up.)
passwords need to be a minimum of 8 characters and include at least one number and one letter. - If this the first time signing into the upgraded system or you have forgotten your password, you will need to click ‘Forgot your password?’ to set up your unique password. Please follow the instructions below:
- Enter your email address and click ‘Send Password Reset Email’
- Check your email for a message with the subject ‘Your new ARVC community password’
- Follow the link in the email and create your new password
How to Update Your Personal Information:
- Log in at arvc.org
- Once logged in, click “Welcome [YOUR NAME]” to access your Profile
- Click “Personal Info” at the left to scroll to the appropriate section
- Click “Edit” on the top right of the section
- Update the information you need to and click “Save” at the bottom
- *Note* Changing your email/preferred email will change the email address that you use to log in.
How to Update Your Business Information:
- Log in at arvc.org
- Once logged in, click “Welcome [YOUR NAME]” to access your Profile
- Click “Businesses” on the left to scroll to the appropriate section
- Click “View/Edit” next to the Business Name
- If you are an Organization Administrator, you will see “View/Edit” next to the name of the business.
- If you are not an administrator, you will see “View”
- Click “Edit” on the top right of the section
- Update the information you need to and click “Save” at the bottom
How to View and Pay Open Invoices:
- Log in at arvc.org
- Once logged in, click “Welcome [YOUR NAME]” to access your Profile
- Option 1 – View invoices for all of your businesses
- Click “Invoices” at the left to scroll to the appropriate section
- Click “View” at the end of the row of the invoice you’d like to view. This will open the invoice in a new tab.
- View details by clicking the down arrow next to the Order # and Date
- Download the invoice by clicking the download button at the top right
- Share the invoice by clicking the link button at the top right. This will create a sharable link that is automatically copied to your clipboard to be pasted into your sharing method of choice.
- Pay by clicking the “Pay Now” button at the bottom of the page
- Option 2 – View invoices for a single business
- Click “Businesses” on the left to scroll to the appropriate section
- Click “View/Edit” next to the Business Name
- If you are an Organization Administrator, you will see “View/Edit” next to the name of the business.
- If you are not an administrator, you will see “View”
- Click “Invoices” on the left or scroll down to view the Invoices section
- Click “View” at the end of the row of the invoice you’d like to view. This will open the invoice in a new tab.
- View details by clicking the down arrow next to the Order # and Date
- Download the invoice by clicking the download button at the top right
- Share the invoice by clicking the link button at the top right. This will create a sharable link that is automatically copied to your clipboard to be pasted into your sharing method of choice.
- Pay by clicking the “Pay Now” button at the bottom of the page
How to Manage Staff:
- Log in at arvc.org
- Once logged in, click “Welcome [YOUR NAME]” to access your Profile
- Click “Businesses” on the left to scroll to the appropriate section
- Click “View/Edit” next to the Business Name
- If you are an Organization Administrator, you will see “View/Edit” next to the name of the business.
- If you are not an administrator, you will see “View”
- Click “Staff Management” on the left to scroll to the appropriate section
- Editing a staff role
- Click “Edit” on the staff member you’d like to update
- Update the Role using the drop down menu
- Administrator: Administrators have full access to the business within the portal (including editing information and managing staff members).
- Employee: Employees can view most of the information in the portal but can’t edit business information or manage staff members.
- The change will automatically save when you close the modal window
- *Note* You cannot change the name or email address of your staff. Those individuals will need to log into their profiles to update their information
- Removing a staff member
- Click “Remove” on the staff member you’d like to remove
- Click “Remove” on the modal window to confirm the removal
- Adding a staff member
- Click the add staff button at the top right of the section
- Enter the staff member’s Email, First and Last name and select their Role
- Click “Add” at the bottom right corner
- *Note* Please allow 24-48 hours for your new staff member to be activated. They will receive an email when their account is ready that will walk them through setting up a password.
How to Access Member Content:
- Log in at arvc.org
- Once logged in, click “Welcome [YOUR NAME]” to access your Profile
- Hover over “Member Content”
- Select the content you’d like to view
How to Upload your Business Logo and Special Offers (MBPs):
- Log in at arvc.org
- Once logged in, click “Welcome [YOUR NAME]” to access your Profile
- Log in at arvc.org
- Hover “Members Only”
- Click “Update Logos and Offers”
- Upload your logo (NOTE: Logos must be in .jpg or .png format)





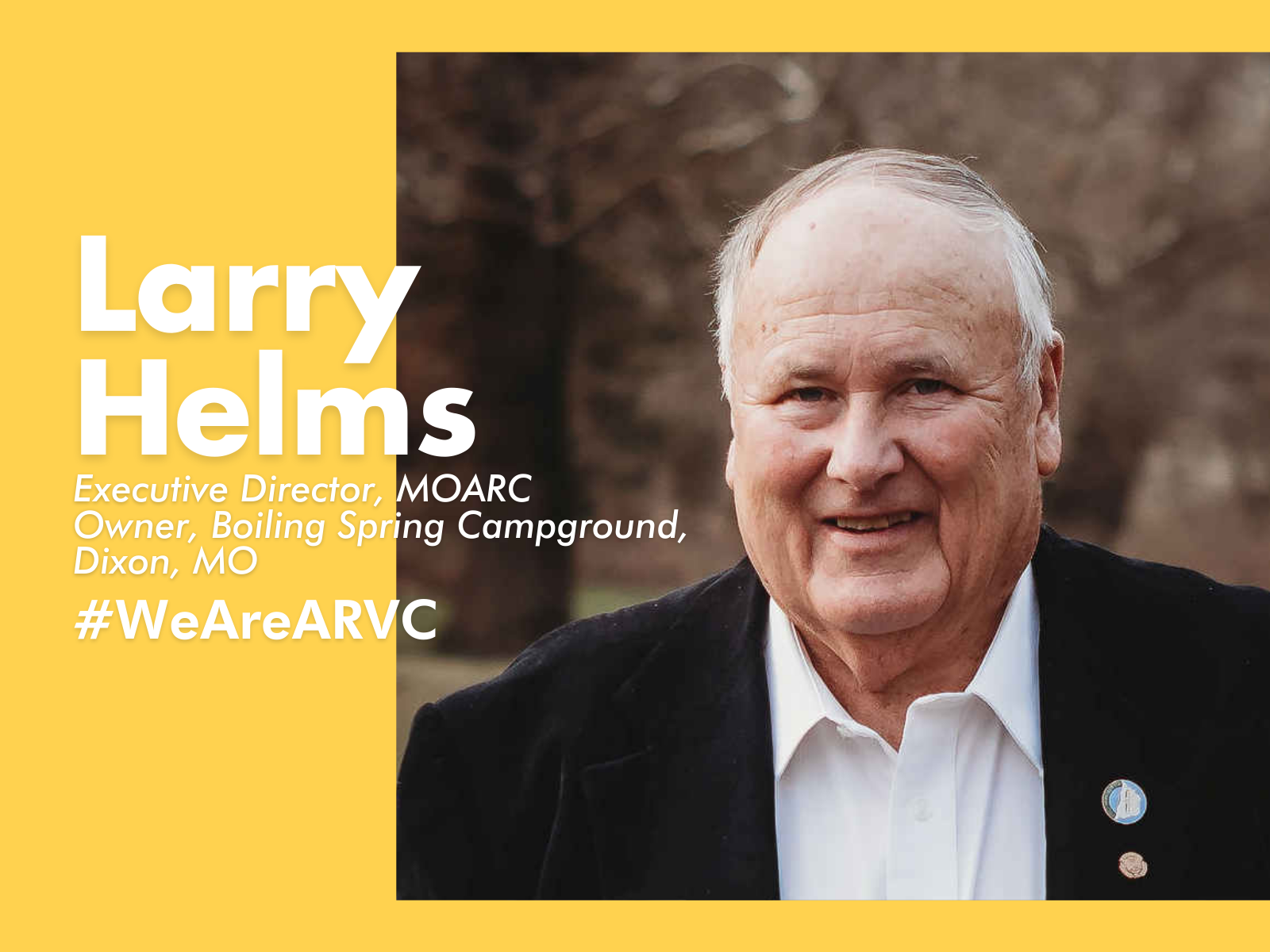
Leave A Comment